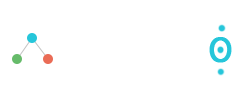Monday 16 January 2017
Pesan Eror Microsoft Excel dan Cara Mengatasinya
1. PESAN
EROR “ #### ”
Error
(kesalahan) pada gambar di atas terjadi karena kolom D kurang lebar dari
digit yang dibutuhkan oleh nilai pada cell D2-D4
Solusi : Lebarkan kolom D dengan
menempatkan pointer pada garis kolom A lalu klik dan geser (click and drag) ke
kanan. Lihat gambar di bawah ini
2. PESAN EROR “ #NAME? ”
Contoh di atas menerangkan bahwa kesalahan
terjadi karena kesalahan mengetik fungsi atau formula SU yang seharus Fungsi SUM. Fungsi SU tidak tersedia dan tidak dikenal
oleh Microsoft Excel.
Solusi : Perbaiki tulisan fungsi atau formula yang
salah, seperti gambar di bawah ini.
3. PESAN
EROR “ #VALUE? ”
Pada
gambar di atas cell C2-C4 merupakan hasil penjumlahan dari cell (A2 dan B2) ,
(A3 dan B3) dan (A4 dan B4) karena formula menggunakan operator tambah (+) maka
(A2 dan B2) , (A3 dan B3) dan (A4 dan B4) harus diisi dengan angka
sedangkan nilai dari cell A2,A3 dan A4 bukan bertipe data angka maka terjadilah
error.
Solusi : Inputlah nilai dari cell yang sesuai
dengan tipe data yang diinginkan oleh formula atau rumus atau fungsi, pada
contoh di atas isilah nilai cell A2,A3 dan A4 menjadi angka.
4.
PESAN EROR “ #DIV/0! ”
Solusi : Jangan melakukan pembagian dengan angka 0 (nol) dan jika
anda memang mengharuskan untuk membuat formula tersebut, buatlah sebuah fungsi
agar error tersebut di kelola sesuai keinginan anda seperti contoh di bawah
ini.
5. PESAN EROR “
#REF! “
Pesan error ini terjadi karena referensi pada sebuah formula tidak ada
lagi atau tidak sesuai.
Solusi : cek lagi cell referensi kemudian konfirmasi ulang
Tuesday 10 January 2017
Instalasi OS berbasis GUI dan CLI
sebagai media penyimpan file master instalasi. Untuk dapat
melakukan instalasi sistem operasi Linux Redhat 9 dari CD-ROM,
langkah pertama yang dilakukan adalah mengatur BIOS agar booting
dari CD-ROM.
Untuk melakukan pengaturan BIOS tekan tombol [DELETE] pada saat
komputer pertama kali booting
Pilihlah menu Advanced BIOS Features sehingga akan muncul tampilan
Pilihlah urutan booting komputer yang pertama kali dari CDROM
Setelah melakukan setting BIOS masukkan CD #1 Master Linux Redhat
9 lalu komputer di restart sehingga komputer akan booting dari CDROM
Dalam menu ini ada 3 pilihan yaitu mode instalasi dengan GUI atau
instalasi berbasis text atau option 3. Untuk melakukan proses instalasi
berbasis text pilihlah menu kedua dengan menuliskan Linux text lalu
tekan tombol <ENTER>
Setelah memilih pilihan kedua yaitu mode text, maka akan dibawa ke
menu instalasi Redhat 9 untuk melakukan pengecekan CD master
instalasi yang akan digunakan sebagai master instalasi. Untuk
melakukan pengecekan CD master dapat dipilih menu OK. Jika CD
Master instalasi Redhat 9 dalam keadaan baik dapat dapat dipilih
SKIP.
Jika memilih OK maka sistem akan melakukan pengecekan CD Master
instalasi apakah masih baik atau ada kerusakan. Proses pengecekan
memerlukan waktu yang cukup lama tergantung pada kecepatan baca
CDROM untuk itu proses pengecekan CD master ini dapat dilewati
sehingga akan mempercepat proses instalasi.
Setelah selesai melakukan pengecekan atau melewati menu
pengecekan CD
Dalam menu ini hanya ada satu pilihan yaitu OK sehingga harus dipilih
dengan menekan tombol <ENTER>
Pilih salah satu bahasa yang anda kuasai untuk melakukan proses
instalasi. Sebagai default adalah bahasa Inggris.
Sistem instalasi akan mendeteksi mouse yang digunakan sesuai
dengan yang digunakan. Kebetulan pada saat instalasi digunakan
mouse PS/2 scroll sehingga akan muncul seperti tampilan di atas.
Instalasi Redhat Linux 9 menyediakan 4 pilihan jenis instalasi yaitu
sebagai Personal Komputer, sebagai Workstation, Sebagai Server atau
Custom. Untuk sistem operasi jaringan maka pilihlah sebagai server
Dalam instalasi Redhat Linux 9, diperlukan partisi hardisk minimal
menjadi 2 yaitu untuk /root dan swap. Untuk membuat partisi dapat
dilakukan secara otomatik maupun manual.
Jika hardisk yang digunakan sudah mempunyai partisi dengan format
lain seperti Fat 16 untuk Windows 97, Fat 32 untuk win 98, ME atau
NTFS untuk Win XP, 2000 dan NT, maka anda dapat mempertahankan
partisi sebelumnya dengan memilih pilihan Keep all partition and
use existing free space.
Pilihan Remove all partition on this system akan menghapus
semua partisi dalam hardisk sehingga semua data akan hilang. Jika
hardisk yang digunakan untuk melakukan instalasi masih kosong
sebaiknya pilih menu ini.
Jika mengalami proses pembuatan partisi hardisk mengalami
kegagalan, maka dapat dilakukan pengulangan proses partisi dengan
kembali ke menu sebelumnya. Proses partisi hardisk dapat dilakukan secara manual dengan fasilitas
disk druid seperti pada gambar di atas. Dengan Disk Druid ini dapat
dibuat partisi sesuai dengan kebutuhan. Untuk membuat partisi baru pilih menu [NEW], untuk
mengubah format partisi pilihlah [EDIT], dan untuk menghapus partisi
yang sudah ada pilih [DELETE].
Setelah anda melakukan proses partisi hardisk maka hasilnya akan
terlihat seperti gambar di atas yang minimal terdiri dari 2 partisi utama
yaitu /root dan swap. Dalam instalasi sistem operasi berbasis Linux
biasanya digunakan partisi yang cukup banyak yaitu /root, /boot,
/home, /var, /usr dan swap.
Setelah proses partisi selesai dilakukan baik secara otomatis maupun
manual, maka proses selanjutnya adalah pemilihan Boot Loader. Boot loader merupakan software yang pertama kali dijalankan ketika
komputer pertama kali dinyalakan. Software ini berfungsi pada saat
loading dan transfer control untuk mengoperasikan sistem kernel
software.
Pengaturan boot loader mempunyai peranan yang penting jika
komputer yang akan diinstal mempunyai sistem operasi lain maka
dapat dipilih sistem operasi mana yang akan digunakan.
Redhat 9 menyediakan dua software boot loader yaitu GRUB dan LILO.Sistem operasi Redhat Linux memerlukan setting konfigurasi jaringan.
Program instalasi secara otomatis akan mendeteksi jenis network
device yang sesuai. Selanjutnya masukkan alamat IP dan netmask.
Contoh penomoran IP Address adalah 192.168.10.100
Sedangkan untuk Subnetmask 255.255.255.0
Pengaturan IP Address dan Subnet Mask harus disesuaikan dengan
konfigurasi LAN yang dibangun agar masing-masing komputer dapat
bekerja dengan baik.
Konfigurasi Fire Wall
Untuk meningkatkan keamanan komputer pada network, Redhat Linux
menyediakan Firewall Protection. Kita dapat memilih tingkat keamanan
yang diiginkan
Di sini disediakan 3 tingkat keamanan yaitu
High•
Tingkat keamanan ini hanya membolehkan koneksi sesuai dengan
defult setting sehingga hanya dapat melakukan koneksi dengan
DNS replies dan DHCP
Medium•
Tingkat mediium memberikan batasan-batasan koneksi terhadap
source tertentu dalam sistem.
No Firewall•
Pemilihan tingkat keamanan No Firewall dapat dilakukan jika yakin
bahwa sistem berada dalam jaringan yang dapat dipercaya.
Pengaturan Waktu
Pengaturan waktu harus dilakukan agar waktu yang ditunjukkan pada
komputer sesuai dengan tempat dimana komputer diletakkan.
Pengaturan User
Setelah proses instalasi maka akan muncul setting pasword root
(administrator jaringan). Pada proses ini diperlukan pengaturan
pasword root (administrator). Proses ini sangat penting di dalam
sistem operasi jaringan karena hanya pada level inilah hak akses total
dapat dilakukan.Disamping root, dapat juga ditambahkan user yang dapat
menggunakan sistem ini dengan pasword sebagai user
Setelah password root ditentukan langkah berikutnya merupakan
proses pengkopian file-file yang diperlukan ke dalam hardisk sampai
proses instalasi selesai dengan ditandai tampilan yang menyatakan
bahwa proses instalasi telah selesai
Monday 10 October 2016
Cara Mengubah Template Keren
Hello Guys!!!
Sudah Lama Nih!!! Saya Nggak Ada Kabar Di Blogger.
Sekarang Saya akan Berbagi Ilmu Yaitu Cara Mengganti Template Blog Dengan Mudah Dan Keren..
Sebelum Kita Lanjut Kelangkah Cara Mengganti Template!!! Apakah Anda Tahu Apa itu Template!!!
Contohnya Nih Template Blog Saya!!!
Walaupun Ada Template Yang Sudah di Sediakan Oleh Blogger... Tetapi Kita Bisa Mengubah Template Tersebut.
1. Pertama Kita Harus Mempunyai Sebuah File Template.
2. Cari dan Pilih Template Yang Anda Sukai Atau Menurut Anda Keren
4. Kemudian Extract File Template Yang Tadi Kita Download, Lalu Click Oke!!!
Lalu Click Blogger Yang Anda Ingin Ubah Template-nya
Sudah Lama Nih!!! Saya Nggak Ada Kabar Di Blogger.
Sekarang Saya akan Berbagi Ilmu Yaitu Cara Mengganti Template Blog Dengan Mudah Dan Keren..
Sebelum Kita Lanjut Kelangkah Cara Mengganti Template!!! Apakah Anda Tahu Apa itu Template!!!
Template blog atau Template website itu adalah
desain-desain halaman blog ataupun halaman website beserta seluruh komponennya baik berupa file statis maupun file
dinamis yang berupa program atau aplikasi yang berjalan sebagai aplikasi
web. Template bisa juga anda artikan sebagai tema blog atau tampilan blog. Seperti yang anda lihat saat ini di blog Trik Mudah 24( Kerenkan ) .bahwa terlihat tatanan gambar atau tampilan serta tulisan di layar monitor anda, itulah yang dinamakan template.
Contohnya Nih Template Blog Saya!!!
Template Blog Ini Saya Download di Btemplates
Walaupun Ada Template Yang Sudah di Sediakan Oleh Blogger... Tetapi Kita Bisa Mengubah Template Tersebut.
Beberapa Contoh Template Yang Sudah Di Sediakan Blogger Buat Kita.
Sekarang Saya Akan Memberi Tahukan Cara Mengganti Template dengan Mudah dan Keren.
1. Pertama Kita Harus Mempunyai Sebuah File Template.
Kita Bisa Men-Download Template Di Mana-mana Saja Seperti Di BTemplates Click Disini!!!
2. Cari dan Pilih Template Yang Anda Sukai Atau Menurut Anda Keren
Contoh Pada Gambar Di Bawah Ini!!!
Jika Anda Sudah Menemukan Template Yang Bagus .. Kemudain Click Download ( No. 1 )
Lalu Akan Muncul Seperti Gambar Di Atas Kemudian Click Lagi Download ( No.2 )
3. Kemudian Click Save File
4. Kemudian Extract File Template Yang Tadi Kita Download, Lalu Click Oke!!!
5. Kemudian Login Di Blogger Anda!!!
6. Kemudian Click '' Template ''
Perhatikan Gambar di Bawah Ini !!!
7. Kemudian Click Cadangkan / Pulihkan
Perhatikan Pada Gambar Di Atas!!!
8. Kemudian Akan Muncul Pada Gambar Di Bawah Ini!!!
Perhatikan!!!
Keterangan :
1. Click Choose File
2. Kemudian Cari File Template Yang Tadi Kita Sudah Extrack, Lalu ''Click'' FileTersebut.
3. Kemudian Click Open
9. Kemudian Click Unggah
10. Lihatlah !!!
Jika Anda Ingin Melihat Dengan Sepenuhnya Click '' Lihat Blog " Terdapat Pada Bagian Atas... Lihat Pada Gambar Di Atas.
SEMOGA BERMANFAAT !!!
DAN
SELAMAT MENCOBA!!!
Friday 30 September 2016
Trik Install IDM Dan Regisration Menggunakan Serial Number Palsu
Hello Guys!!!
Kali Ini KITA Akan Membahas Tentang Trik Menginstall IDM( Internet Download Manager ) dengan Menggunakan Serisl Number Palsu. Tanpa Kita Harus Membeli Lagi Seril Number.Apa Sih Itu IDM?
Apakah Serial Number Palsunya Bisa Kita Gunakan ?
Internet Download Manager adalah sebuah alat yang memudahkan kita untuk mengambil data dari internet atau bisa disebut juga dengan istilah “:Download”. Banyak sekali kegunaan IDM bagi kita, diantaranya memudahkan kita untuk mengambil data dari internet yang berupa file PDF, musik, vidio dan yang lainnya. Dengan IDM tersebut kita bisa mengambil data dari internet dengan cepat dan mudah tanpa menunggu waktu yang lama. Nah inilah salah satu manfaat dari IDM. coba anda banyangkan seandainya saja anda sedang mendonwload video dari you tobe yang kapasitasnya 25 MB pasti jika menggukan secara menual mungkin melalui rapidshare pasti waktunya bisa mencapai setengah jam, tapi jika anda menggunkan tool IDM ini waktu untuk mendownload dengan kapasitas sebanyak itu pasti cuma sekitar 10 -15 menit Saja!!!
Dengan menggunakan tool IDM banyak kegunaan yang kita dapatkan,
(1) IDM akan mempermudah pekerjaan kita dan mempersingkat waktu yang harus kita lewatkan, semisal kita mendapat tugas dari kampus untuk mencari tugas dari kampus berupa materi kuliah, dan kebetulan kita sering mendapat file PDF, dengan IDM ini segala urusan download akan beres tanpa membutuhkan waktu yang lama.
(2) mempermudah kita saat mau mengambil video dari yuo tobe atau lagu berupa MP3, MP4 dan yang lainnya. nah inilah manfaat yang dapat kita dapatkan jika kita menggunakannya.
Sekarang Kita Mulai Cara/Trik Menginstall IDM ( Internet Download Manager ) Dengan Menggunakan Serial Number Palsu dengan Mudah.
1. Download Dulu IDM ( Internet Download Manager ) Click Disini
2. Kemudian Click '' Download Internet Download Manager ''
Pehatikan Gambar Di Bawah Ini!!3. Setelah Itu Akan Muncul Seperti Gambar Di Bawah!!!
Kemudian Click '' Save File "
Maka IDM Yang Di Download Akan Tersimpan!!!
Lihat!!! Gambar Di Bawah Ini.
4. Click Folder
5. Click " 2x ( Kali ) )"Softwer IDM Yang Tadi Kita ''Download''
Kemudian. Click '' Run ''
6.Pada Langkah Ini Kita Tinggal Click '' Next, Next. Next ,Next,Finish and OK!! ''
Perhatikan Gambar Di Bawah Ini
Lihatlah Pada Gambar Di Bawah INI!!! IDM Telah Di Install
7. Sekarang Register IDM
Perhatikan Gambar Di Bawah Ini!!!
Click Sesuaikan Dengan Cara Pada Gambar..
8.Maka Akan Muncul IDM Regisration
Sebelum di Regisration Maka Matikan / Disconnection dulu Jaringannya agar Serial Number Palsunya Bisa Di Gunakkan
Perhatikan Gambar Di Bawah ini!!!
Tuliskan : * First Name ( Nama Depan )
* Last Name ( Nama Terakhir / Nama Keluarga )
* Email ( Terserah Email Apa Saja Contohnya Trikmudah42@gmail.com )
* Serial Number ( Click Disini Untuk Mendapatkan Serial Number Palsu )
Catatan :
- Jika Menggunakan Serial Number Palsu Matikan / Disconnection jaringannya agar Serial Number Palsunya Bisa Di Gunakan
- Pilihlah Salah Satu Serial Number Palsunya jika Satunya Tidak Bisa Maka Ganti Dengan Serial Number Palsu Yang Lainnya.
Lihatlah Sekrang Anda Sudah Bisa Menggunakan IDM ( Internet Download Manager ) Dengan Sepuasnya dan Mendownload Dengan Cepat
Terima Kasih!!!
Semoga Bermanfaat and Selamat Mencoba !!!
Serial Number Key IDM Palsu
Hello Guys!!!
Kembali Lagi Di Blog Saya... Kali Ini Kita Akan Membahas Tentang Serial KEY Number IDM Palsu.
Beberapa Serial KEY Number IDM Palsu.
- 629U7-XLT5H-6SCGJ-2CENZ_ L67GT-CE6TR-DFT1D-XWVCM
- XONF7-PMUOL-HU7P4-D1QQX
- F9TZ9-P6IGF-SME74-2WP21
- CJA0S-K6CO4-R4NPJ-EKNRK
- N0Z90-KJTTW-7TZO4-I27A1